Before we start printing on the Phrozen Sonic Mega 8K, we must first import the sliced 3D file onto the resin 3D printer. There are two ways to import 3D files: via USB, and via Ethernet.
Read on to find out more:
Importing Files Via USB
1) After slicing your 3D prints in a slicer software, save it as a .ctb file. Then store the file on the USB provided in the Sonic Mega 8K toolbox. If you are using the Phrozen Test file, please DO NOT slice the file as it has already been saved as a .ctb file.

2) Plug in the USB onto the 3D printer.
3) On the printer’s touch panel, click on 3D Print. Then select your 3D file and click on Go to initiate the printing process.
*Note: Sonic Mega 8K is only able to read sliced files from CHITUBOX Version 1.9.0 and above, or CHITUBOX Pro.
Importing Files Via Ethernet
If you’re using an Ethernet cable, you’ll be able to transmit your 3D file(s) via the network cable directly to the Sonic Mega 8K resin 3D printer.
Follow the instructions down below to successfully transmit 3D files from your computer onto the Sonic Mega 8K.
*Note: Before transmitting the 3D file, please make sure to plug in the USB provided in the toolbox onto the 3D printer so that the file can also be stored directly onto the USB.

1) Note down the IP address of the 3D printer. This is where your 3D file will be sent.
2) Please use CHITUBOX V1.9.0 or above, to slice your 3D file. After slicing it, please save it as a .ctb file before sending it over to the 3D printer. If you are using the Phrozen Test file, please DO NOT slice the file as it has already been saved as a .ctb file.
3) Then click on Network Sending to send over your file directly to the Sonic Mega 8K.
4) After clicking on Network Sending, the file will be transmitted to the 3D printer. The default file type will be .cbddlp, which is incorrect. You have to change it manually by selecting .ctb. See pic below.

5) Please wait for the file to be read. Then confirm your 3D printer IP address before sending over your 3D file.
6) Click OK on CHITUBOX to begin printing.
*Note: If you click on Cancel, the file will still be directly stored onto the USB drive plugged onto your printer. This is so that you can print your files any time later via the USB.
Click here for a tutorial on printing out Phrozen's test file with Sonic Mega 8K.












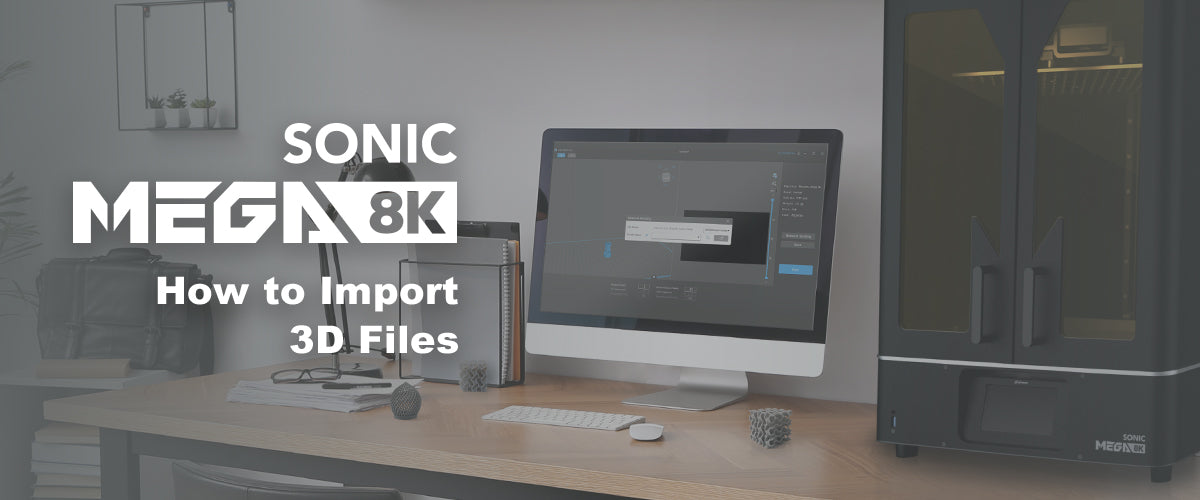


5 comments
Hein
Hello,
I have the same problem for converting stl/ctb
Can you explane me step by step please
Kind regards Hein
———
Phrozen Technology replied:
Hello Hein, Thank you for commenting.
We have this article about how to import a .STL file into Chitubox and export it as .CTB file, which you might want to take a look: https://helpcenter.phrozen3d.com/hc/en-us/articles/18942575517977-How-to-Print-Your-3D-Files-With-CHITUBOX
Hope this helps.
Best, Phrozen Team
>
Hello,
I have the same problem for converting stl/ctb
Can you explane me step by step please
Kind regards Hein
———
Phrozen Technology replied:
Hello Hein, Thank you for commenting.
We have this article about how to import a .STL file into Chitubox and export it as .CTB file, which you might want to take a look: https://helpcenter.phrozen3d.com/hc/en-us/articles/18942575517977-How-to-Print-Your-3D-Files-With-CHITUBOX
Hope this helps.
Best, Phrozen Team
>
Jacob Baker
All,
I have two early addition Mega 8K printers and would like to have remote operation capability.
Is there a web interface page to remotely start or stop a print if it fails?
Is there any firmware updates and where can I find them?
———
Phrozen Technology replied:
Hi Jacob, thank you for asking!
Unfortunately, Sonic Mega 8K doens’t have the internet connection capability, thus there is no and will likely not to have firmware updates regarding this functionality in the future. We value feedbacks from our customers, we are currently developing solutions that fulfill our customer’s requirements and needs. Please follow our fanpage on Facebook and turn on the notification for latest updates. Thank you for supporting us and our products!
Best, Phrozen Team
All,
I have two early addition Mega 8K printers and would like to have remote operation capability.
Is there a web interface page to remotely start or stop a print if it fails?
Is there any firmware updates and where can I find them?
———
Phrozen Technology replied:
Hi Jacob, thank you for asking!
Unfortunately, Sonic Mega 8K doens’t have the internet connection capability, thus there is no and will likely not to have firmware updates regarding this functionality in the future. We value feedbacks from our customers, we are currently developing solutions that fulfill our customer’s requirements and needs. Please follow our fanpage on Facebook and turn on the notification for latest updates. Thank you for supporting us and our products!
Best, Phrozen Team
Olivier
Hi,
can we find and import 8K resin profiles: Gray, Red… Thanks
Best
———
Phrozen Technology replied:
Hello Olivier,
Thanks for commenting! If you have deleted your resin profiles by accident, you can try to find them back in the “machineBackup” folder under the Chitubox AppData folder. To access this folder, select Menu > Help > Open Log Path, and copy all the files in “machineBackup” into “machine” after closing the application. Then re-open the application to see if your resin profile’s back.
We hope this helps and wish you a happy printing.
Regards, Phrozen Team.
>
Hi,
can we find and import 8K resin profiles: Gray, Red… Thanks
Best
———
Phrozen Technology replied:
Hello Olivier,
Thanks for commenting! If you have deleted your resin profiles by accident, you can try to find them back in the “machineBackup” folder under the Chitubox AppData folder. To access this folder, select Menu > Help > Open Log Path, and copy all the files in “machineBackup” into “machine” after closing the application. Then re-open the application to see if your resin profile’s back.
We hope this helps and wish you a happy printing.
Regards, Phrozen Team.
>
Kaushik
How can I convert .stl to .ctb file format.
———
Phrozen Technology replied:
Hi Kaushik, to convert an STL file to a CTB, you need to slice the model in slicer software like Chitubox. Simply import the STL file into Chitubox, set up your preferred/recommended settings, then slice it. When you save the file after slicing, it will be saved as a CTB file. For more information, you can check our Help Center here: https://phrozen3d.net/MuNVI .
Cheers, Phrozen Team
>
How can I convert .stl to .ctb file format.
———
Phrozen Technology replied:
Hi Kaushik, to convert an STL file to a CTB, you need to slice the model in slicer software like Chitubox. Simply import the STL file into Chitubox, set up your preferred/recommended settings, then slice it. When you save the file after slicing, it will be saved as a CTB file. For more information, you can check our Help Center here: https://phrozen3d.net/MuNVI .
Cheers, Phrozen Team
>
Azahel
Could you explain how to export to CTB? I cant find the way to do it in Chitubox or Formware
———
Phrozen Technology replied:
Hi Azahel, After you slice the model in Chitubox, the file will then be automatically saved as a CTB. You can refer to this page for more tutorials: https://phrozen3d.net/MuNVI. Cheers, Phrozen Team
>
Could you explain how to export to CTB? I cant find the way to do it in Chitubox or Formware
———
Phrozen Technology replied:
Hi Azahel, After you slice the model in Chitubox, the file will then be automatically saved as a CTB. You can refer to this page for more tutorials: https://phrozen3d.net/MuNVI. Cheers, Phrozen Team
>