新しい 12K LED ドライバーに変更したら、いよいよ新しい 12K メインボードと LCD パネルにアップグレードします。このステップでは、次のことを行います。
この記事では、Sonic Mighty 8K のメインボードと LCD パネルを 12K に変更する手順を説明します。
次の手順に進む前に、インストール プロセスでの混乱を避けるために、まずメインボードのこれらの重要な部分に注意を払ってください。
Mighty 12K アップグレード キットのシリアル番号はD100であることに注意してください。
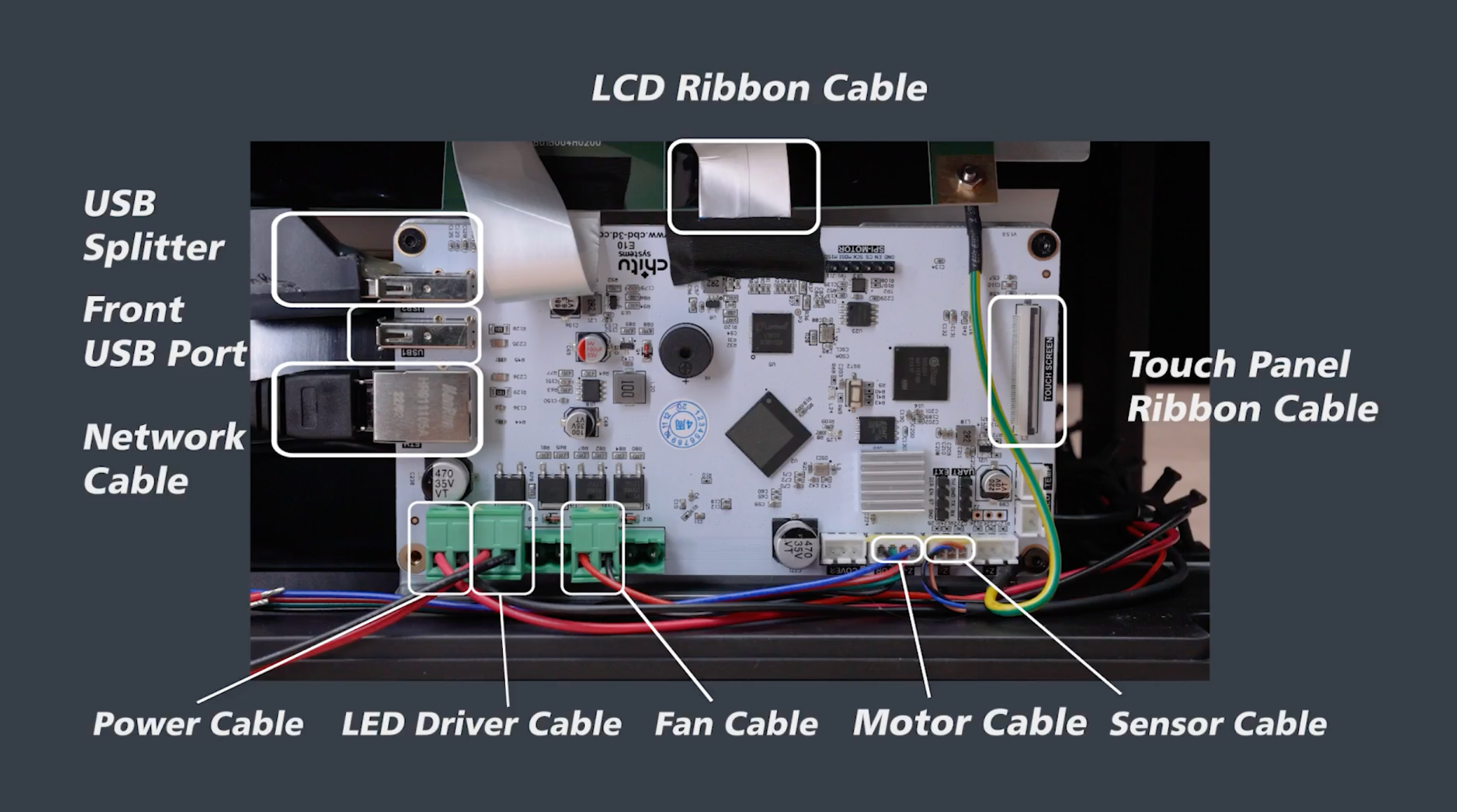
古い 8K パーツを取り外します
メインボードの取り外し
ステップ 1:メインボードの下部に 5 つの緑色の端子があります。前に用意したラベル シールを使用して、1 番目の電源と 4 番目の LED ドライバー ボードにそれぞれ No.1 と No.4 をマークします。
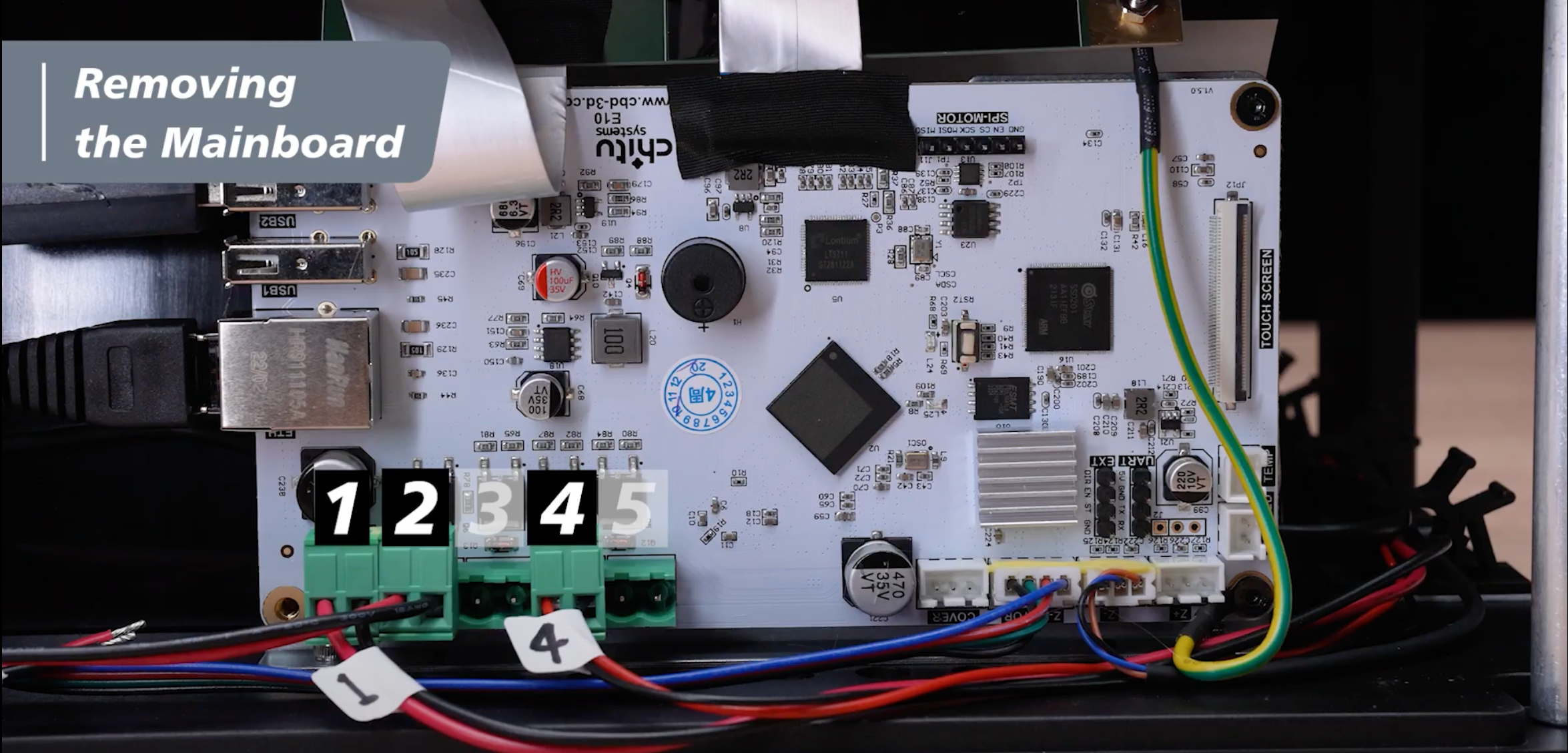
ステップ 2: USB スプリッターのホットグルー接着剤を剥がします。接着剤が取れにくい場合は、アルコールで柔らかくすることもできます。ホットグルー接着剤を取り除くのがまだ難しい場合*、この手順をさらに数回繰り返します。

ステップ 3:ネットワーク ケーブルの背面にあるバックルを押して引き出します。

ステップ 4:メインボードの側面にあるネジを取り外し、少し引き出します。

ステップ 5:マイナスドライバーを使用して緑色の端子ブロックを左から右に緩めます。
 ステップ 6:アセテート布テープを取り外し、バックルを外し、LCD リボン ケーブルを取り外します。
ステップ 6:アセテート布テープを取り外し、バックルを外し、LCD リボン ケーブルを取り外します。

ステップ 7:メインボードを引き出して裏返します。ケーブルには黄色の接着剤が付いており、輸送時の脱落を防ぎます。

ステップ 8:マイナスドライバーを使用して、隙間から中央の 2 つの白い端子ブロックを慎重にこじ開けます。白い端子台を紛失した場合に備えて、アップグレード キットには予備の部品が含まれています。

これでメインボードが完全に取り外されました。
液晶パネルの取り外し
これで、LCD パネルを取り外す準備が整いました。
ステップ 1:片手でアース線のネジの裏側を押し、もう一方の手でネジを緩めてアース線を取り外します。 12K にアップグレードすると、アース線は必要なくなります。

ステップ 2: LCD フレームテープを取り外します。

ステップ 3: LCDスクリーンをマシンから取り外します。

これでLCDパネルが取り外されました。
 8K LCD パネルとメインボードの両方が取り外されたので、新しい 12K LCD とメインボードの取り付けを開始できます。
8K LCD パネルとメインボードの両方が取り外されたので、新しい 12K LCD とメインボードの取り付けを開始できます。
12K メインボードと LCD パネルの取り付け
メインボードの取り付け
ステップ 1:両手を使って、大きな白い端子台を新しい 12K メインボードに接続します。白い端子の溝を手前に向けて押し下げてください。

ステップ 2:小さな白い端子台を差し込みます。白い端子台が平行であることを確認してください。

ステップ 3: LCD パネルをマシンに戻し、2.5 mm 六角レンチを使用してメインボードの 4 つの側面のネジを締めます。

ステップ 4: 12K アップグレード キットに付属の 3 つの緑色の端子台のネジをすべて緩めます。ケーブルを 3 つの緑色の端子台に接続します。赤いケーブルが左側、黒いケーブルが右側にある必要があります。

ステップ 5: No.2 の緑色の端子台を差し込み、続いて No.1、No.4 を差し込みます。すべての緑色の端子が正常に取り付けられたら、ケーブルのマークに使用するラベル ステッカーを剥がすことができます。

ステップ 6: USB スプリッターとネットワーク ケーブルをメインボードに取り付け直します。

最後に、見た目がすっきりきれいになるように、ケーブルをハブに戻すように配置することを忘れないでください。このようにして、メインボードの取り付けが完了しました。
LCDパネルの取り付け
ステップ 1: LCDスクリーンに取り付ける前に、裏地付きの表面が LCD リボン ケーブルの背面に位置していることを確認してください。 LCDスクリーンのバックルを外し、「LCD」と刻印された LCD リボン ケーブルを前面に差し込みます。次にアセテート布テープで固定します。

ステップ2: 緑色のラベル ステッカーが貼られたスクリーン保護層を剥がします。

ステップ 3: LCD リボンケーブルを溝に通します。

ステップ 4:メインボードの LCD バックルのクリップを外し、LCD リボン ケーブルを差し込んで固定します。次にアセテート布テープを貼り直します。 LCD リボン ケーブルを接続した後、残りのケーブルをメインボードに押し戻して整理することを忘れないでください。

ステップ 5: LCD フレームテープを使用してLCD 画面を固定します。まず、テープの左側の接着剤を剥がし、 LCD 画面の周りにそっと貼り付けます。誤って樹脂バットの溝をふさがないように注意してください。
 ステップ 7:赤いラベルシールが貼られた保護フィルムを剥がします。
ステップ 7:赤いラベルシールが貼られた保護フィルムを剥がします。

ステップ 8: LCD フレームテープの右側の接着剤を剥がし、 LCD 画面の周囲にそっと貼り付けます。作業を容易にするために、接着剤を剥がすのと貼り付けるのを同時に行うことをお勧めします。

Mighty 8K は 12K にアップグレードされました。12K アップグレード キットをインストールした後、 Sonic Mighty 8K が正常に動作するかどうかを確認するための完全なハードウェア テストを開始できます。











1 コメント
Charles F Lamb III
I finally spent the day doing the upgrade to my Sonic mighty 8K to 12 K.
Unfortunately, nothing happens.
I left the front cover slightly open, and when I power it up I can see three yellow lights on the main board.
I checked and rechecked all the steps I went through and can’t figure what went wrong.
———
Phrozen Technology replied:
Hello Charles, Thank you for commenting.
The lights on the motherboard lit up after powering it up, which should mean that you’ve connected your motherboard to the power correctly and the motherboard is working fine. If you see nothing showing up on the touchscreen after powering it up, please check if the connection of the touchscreen and to the motherboard has been done correctly. Some common issue is that people will place the connector of the flat flexible cable upside down, which the connector has pins on only one side so that it won’t transfer any single if doing so.
Please refer to this article on how to replace the touchscreen on the Mighty 8K/12K: https://helpcenter.phrozen3d.com/hc/en-us/articles/6453770031257—Sonic-Mighty-8K-Replacing-the-LCD
If you need further assistance, please contact our customer support team where we have expertise ready to assist you diagnose the problem. You can submit our customer support team a request by filling in the form on this page: https://helpcenter.phrozen3d.com/hc/en-us/requests/new
Hope this helps.
Best, Phrozen Team
>
I finally spent the day doing the upgrade to my Sonic mighty 8K to 12 K.
Unfortunately, nothing happens.
I left the front cover slightly open, and when I power it up I can see three yellow lights on the main board.
I checked and rechecked all the steps I went through and can’t figure what went wrong.
———
Phrozen Technology replied:
Hello Charles, Thank you for commenting.
The lights on the motherboard lit up after powering it up, which should mean that you’ve connected your motherboard to the power correctly and the motherboard is working fine. If you see nothing showing up on the touchscreen after powering it up, please check if the connection of the touchscreen and to the motherboard has been done correctly. Some common issue is that people will place the connector of the flat flexible cable upside down, which the connector has pins on only one side so that it won’t transfer any single if doing so.
Please refer to this article on how to replace the touchscreen on the Mighty 8K/12K: https://helpcenter.phrozen3d.com/hc/en-us/articles/6453770031257—Sonic-Mighty-8K-Replacing-the-LCD
If you need further assistance, please contact our customer support team where we have expertise ready to assist you diagnose the problem. You can submit our customer support team a request by filling in the form on this page: https://helpcenter.phrozen3d.com/hc/en-us/requests/new
Hope this helps.
Best, Phrozen Team
>