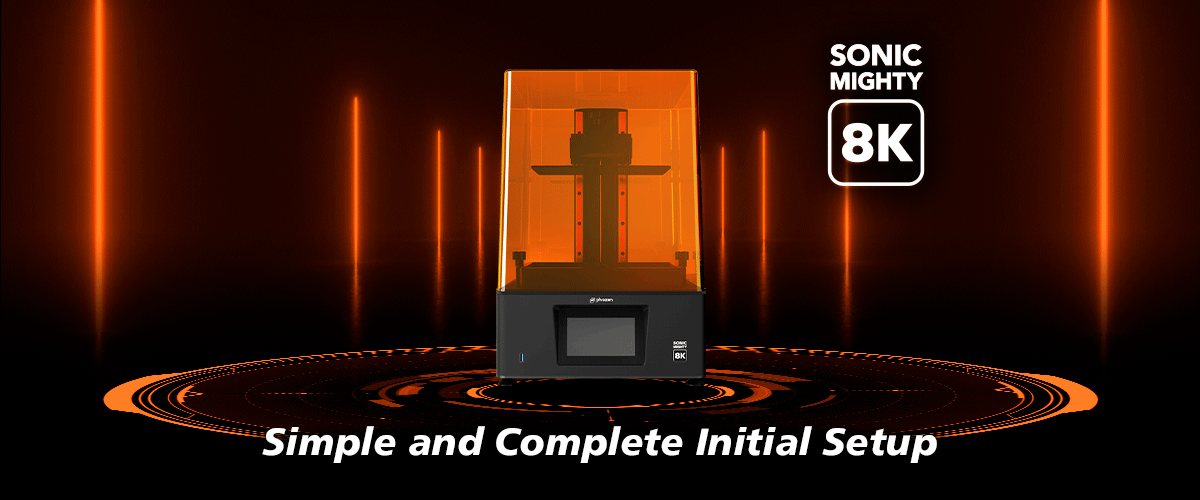新しい 3D プリンタを購入するときは、LCD であろうと FDM であろうと、常に新しい 3D プリンタをテストピースで起動して、まずプリンタのパフォーマンスと、さまざまなパラメータが印刷結果にどのような影響を与えるかを確認することをお勧めします。経験豊富な 3D プリント愛好家は、さまざまな環境条件がプリント結果にどのような影響を与える可能性があるかをよく知っています。したがって、新しい 3D プリンターを入手する場合は必ずテストピースを印刷する必要があります。
初期セットアップ プロセスが完了すると、 Sonic Mighty 8Kは最初のテスト プリントを実行するように自動的に指示します。各 Sonic Mighty 8K プリンタには、最高級の印刷品質を保証するためにアクアグレー 8K樹脂で特別にスライスされた、スライスされたすぐに印刷できるXP Finderファイルが装備されています。
PS: 他のレジンを使用する場合は、好みのレジンに適した他のパラメータ設定でXP Finderをスライスするだけです。
開始する前に、必要なすべてのツールと機器を 3D プリント ワークスペースの近くに準備して、後で必要になったときに簡単に入手できるようにします。

それでは、新しい Sonic Mighty 8K LCD 3D プリンタでのXP Finder印刷テストを始めましょう。

[次へ]を押すと、システムは自動的にバットと樹脂を印刷用に準備するように指示します。アクアグレー 8K レジンを使用していない場合は、 「戻る」を選択し、好みのレジン オプションを選択します。
樹脂に直接接触するとアレルギー反応を引き起こす可能性があるため、印刷を開始する前に PPE (個人用保護具) マスク、ゴーグル、手袋を着用することをお勧めします。
まずは樹脂バットを設置します。レジンバットの底部のネジがプラットフォームの溝と完全に一致していることを確認してください。次に、両側のネジを締めます。

アクアグレー 8Kレジンをよく振って、静かにバットに注ぎます。過剰充填を避けるために、MAX 制限を超えないようにしてください。

次に、 「印刷」を押します。

3D プリンターのタッチパネル画面には、モデルの印刷の進行状況、所要時間、仕様が表示されます。
画像をタップすると、ビューをスライス ビューに切り替えて、印刷されているレイヤーを確認できます。あとは、マシンが最初のXP Finderテスト印刷を完了するのを待つだけです。

印刷が完了したら、建築プレートを 3D プリンターから取り外し、印刷されたモデルを取り外します。安全に扱えるように、モデルを徹底的に洗浄して硬化させてください。

Phrozen XP Finder の詳細についてはここをクリックし、後処理手順の詳細についてはここをクリックしてください。