您知道可以使用互聯網連接輕鬆將文件導入Sonic Mighty 8K 3D 打印機嗎?它使您的 3D 打印過程更輕鬆、更高效,現在您無需再擔心 USB 驅動器放錯地方了。在這個簡短的教程中,我們將逐步指導您如何通過互聯網連接功能將文件直接導入 3D 打印機。如果您對如何操作感到好奇,請務必通讀或觀看下面的教程視頻。
首先,查看 3D 打印機的背面,將您選擇的互聯網連接插入連接端口。對於Sonic Mighty 8K ,您可以選擇使用 Wi-Fi 適配器或以太網電纜。

然後轉到“設置”選項卡,選擇“網絡” ,然後連接到您的互聯網。在本教程中,我們將使用 Wi-Fi 連接來執行文件傳輸。

打開您的共享網絡並檢查您的IP 地址。確保您連接到與您的計算機相同的網絡,並在您的計算機上輸入您的 IP 地址。

從3D 打印機的共享網絡設置中,登錄到網絡。如果這是您第一次使用,請手動輸入您的用戶名和密碼。

檢查您的 3D 打印機和計算機現在是否已連接到同一網絡後,您只需將模型文件拖放到窗口中即可。

就這樣,您的文件已導入到您的 3D 打印機中。轉到“打印”選項卡並選擇“本地文件”以檢查導入的文件。您應該能夠在文件夾中找到導入的文件。您導入的文件將保存在您的 3D 打印機存儲中,以便您下次可以輕鬆訪問並再次打印它們。選擇要打印的文件,然後點擊打印開始打印。

就這樣,您的文件已導入到3D 打印機的本地文件中,現在可以打印了。它是如此簡單和方便,不是嗎?您認為這對您的 3D 打印機來說是一個很好的補充嗎?這會是您當前 3D 打印工作流程的重要改進嗎?在下面的評論中讓我們知道您的想法!
單擊此處了解有關如何檢查 Sonic Mighty 8K 固件以及如何將 3D 打印機重置為出廠設置的更多信息。












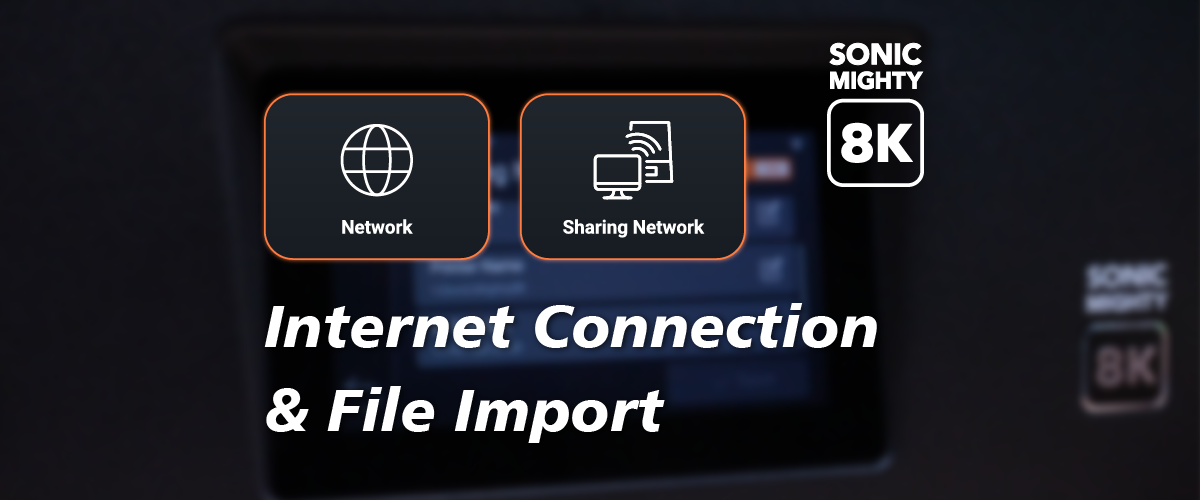
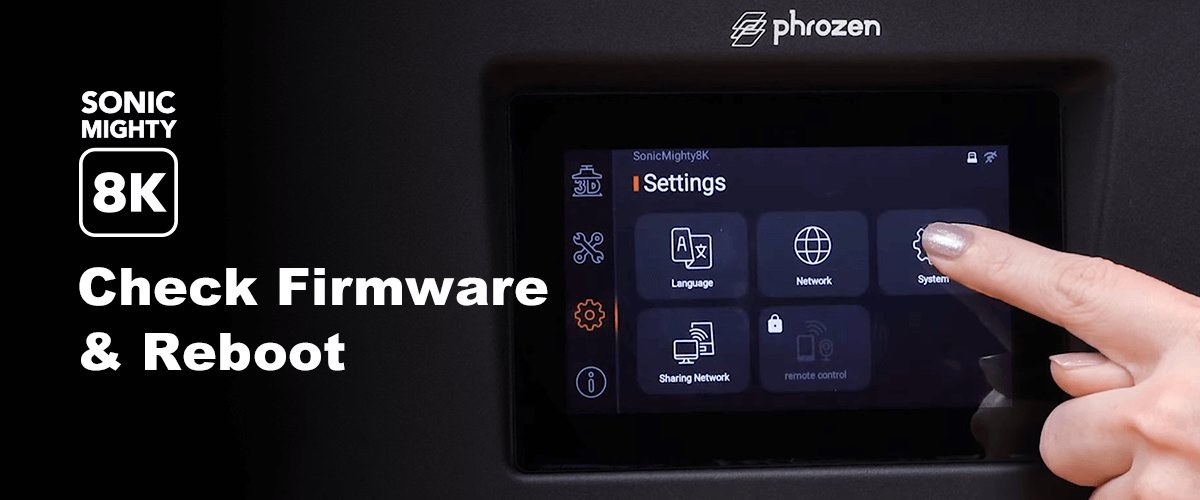

1條評論
Bo
If you want to connect to it on Debian-based Linux (Ubuntu, etc.), use the following commands:
```
sudo apt update && sudo apt install cifs-utils
sudo mkdir /mnt/phrozen
sudo mount -t cifs //192.168.0.10/emmc /mnt/phrozen -o uid=1000,gid=1000,user=admin,pass=123456
```
Replace 192.168.0.10, admin, and 123456 with the values from your printer.
It’s a great addition to the workflow!
If you want to connect to it on Debian-based Linux (Ubuntu, etc.), use the following commands:
```
sudo apt update && sudo apt install cifs-utils
sudo mkdir /mnt/phrozen
sudo mount -t cifs //192.168.0.10/emmc /mnt/phrozen -o uid=1000,gid=1000,user=admin,pass=123456
```
Replace 192.168.0.10, admin, and 123456 with the values from your printer.
It’s a great addition to the workflow!