What Are Test Models in Resin 3D Printing?
So you have finally got a hold of that resin 3D printer that you've been waiting for months. Great, but what's next? Your excitement might urge you to immediately turn the printer on and get ready to print your favorite 3D model, right? Well, not so fast.
If this is your first time playing around with a resin 3D printer, it might surprise you that 3D printing –whether it's resin 3D printing or FDM 3D printing, is not as easy as the "click and print" as some people might imply.
After all, the perfect 3D print is a combination of your understanding of the printer, the resin characteristic, and how they interact with your printing environment.

After familiarizing yourself with the pages-long user guides that seem full of these obscure resin 3D printing terms, it's finally time to decide on your first-ever 3D model, right? Your first instinct is probably to search around those 3D printing websites and find the coolest model to print. And although it’s not wrong and we will definitely get there in a moment, there’s still another step that you should do.
Most experts would agree that the first thing you need to print on your brand-new resin 3D printer is a test model. A 3D print test model allows you to better understand the characteristics and capabilities of your resin, as well as how they performed in different printing environments.
Designers have created various 3D print test models to help you observe different structural aspects of resins and printers, such as their dimensional accuracy, print overhangs, and slicer settings.
By understanding these aspects, you'll have a greater chance of having successful prints and avoid wasting resins on failed models.
The XP Finder
In this article, we will introduce you to XP Finder, a 3D print test model designed by Phrozen to test the resin exposure and parameter settings. XP Finder is an excellent 3D print test model to kickstart your 3D printing as it prints in less than 30 minutes with a minimum amount of resin.
You can always download the XP Finder for free on our website or PIXUP. Then, run your slicer program of choices – such as Chitubox or Lychee, and choose the resin and printers you are printing with. Slice it, and print. For the complete tutorial on post-processing your printed objects, you can read our post on How to Clean Your Resin 3D Prints Perfectly.

Interpreting the XP Finder
Like every other test model, the XP Finder result is irrelevant without understanding its meaning. Therefore, this article will guide you through each part of the XP Finder and what we can learn from it.
As the name suggests, XP Finder (or Exposure Finder) is a 3D print test model that was designed with ten different parts to help designers and creators check on their exposure settings, as well as give them ideas on how different textures might perform on the particular resin.
If you notice any problems with your XP Finder print, such as merged pillars or indistinct text, these are indicators that your exposure settings might need adjustment.
For a more detailed understanding of how to fix these and other resin print issues, you can refer to our comprehensive guide, "How to Identify and Fix Resin Print Failures: A Comprehensive Guide".
Now, let's explore how each specific feature of the XP Finder can further fine-tune your resin printing setup.
1. "Better Than You Envisioned"

Let's start with the text at the bottom. Capturing the company's motto, you can see that each letter should be printed perfectly with consistent spacing. Pay attention to the letter "i" in Envisioned. When the dot merges with the stroke, the model is overexposed. On the other hand, if some parts of the text are missing or not prominent enough, it's underexposed.
2. The Pillars

Right above the text, you can see the protruding pillars. There should be thirteen pillars in total with a constant distance in between. If the pillars look bigger with an inconsistent gap, it's a sign that the XP Finder is overexposed. However, if some of the smaller pillars are missing or it's not protruding enough, it is underexposed.
3. The Circular Slope

The slope encircling the Phrozen logo is to check the performance of our layer height settings. Since resin 3D printing relies on layer heights to create details, the more slices you get in the slope, the more details you can get in your objects. By lowering the layer height, you can increase the detailings on your models, but it would also increase the printing time.
4. Side Panels

There are fourteen panels in total, and they should be printed as much as possible without merging. The perfect exposure will have a regular and consistent space in between with slightly protruding panels. If your panels merge together, your XP Finder is overexposed. But if some panels on the edges are missing, it's underexposed.
5. Frame Lines

There is a continuous thin line framing your test model. Pay attention to the left and right sides of the XP Finder and check if the line is significantly visible on these sides. If the line is missing, the 3D print test model is underexposed. However, if the three boards near the line merge, it's overexposed.
6. Phrozen Logo

When printed with the perfect exposure, the logo on the center of the XP Finder will show a relatively consistent line thickness with a hole right in the middle. If the line appears thinner with a large blank space in the middle, it's underexposed. On the contrary, the lines will merge and cover the middle hole when overexposed.
The next four parts would help you visualize how different textures might look when printed with that respective resin. As a lot of 3D printing models seem to showcase highly detailed textures and intricate articles to show off their resin printer capabilities, XP Finder could show you how these textures will be printed beforehand to ensure you have the right resin for the models you plan on printing. It's a safe way to dip your toes before committing with a lot of resin on the line.
7. Cloth Texture

The top left corner of the XP Finder simulates cloth textures and how they will look on your real model under this set of parameters with the particular resin.
8. Weapon Texture

In the upper right corner, the highly detailed grid simulates the texture of weapons such as cannon barrels or gun handles.
9. Reptile Skin Texture

The lower left corner shows a protruding grid that simulates reptile skins. This texture will often appear when you are printing fantasy monsters or dragons.
10. Jewelry Texture

Lastly, in the bottom right corner, you can see an engraved detail that simulates jewelry textures such as rings and necklaces.
Before you go and print your real model, final check and fine-tune your parameter settings when necessary. It's best to make sure that you have achieved a perfect XP Finder exposure before printing bigger models to avoid wasting resin on a failed print. We also recommend you increase the layer exposure time you've got from the 3D print test model by at least 10% for the actual model and up to 20% for models larger than 12cm. This ensures that the model will stick well to the building plate and have enough time to cure.
While the XP Finder helps you find the best exposure time for your resin and printer combo, there are other 3D print test models like the RP Tester that could help you understand your resin performance better.
If you want to know more tips on improving print quality after using the XP Finder, be sure to read our guide, "How to Improve 3D Print Quality for Resin Printing: Proven Techniques".
Furthermore, you can also find more test models on websites for 3D printing models like Thingiverse, Cults or PIXUP to test out more parameters and enhance your understanding of your resin performance.
Download Phrozen XP Finder and start printing now!













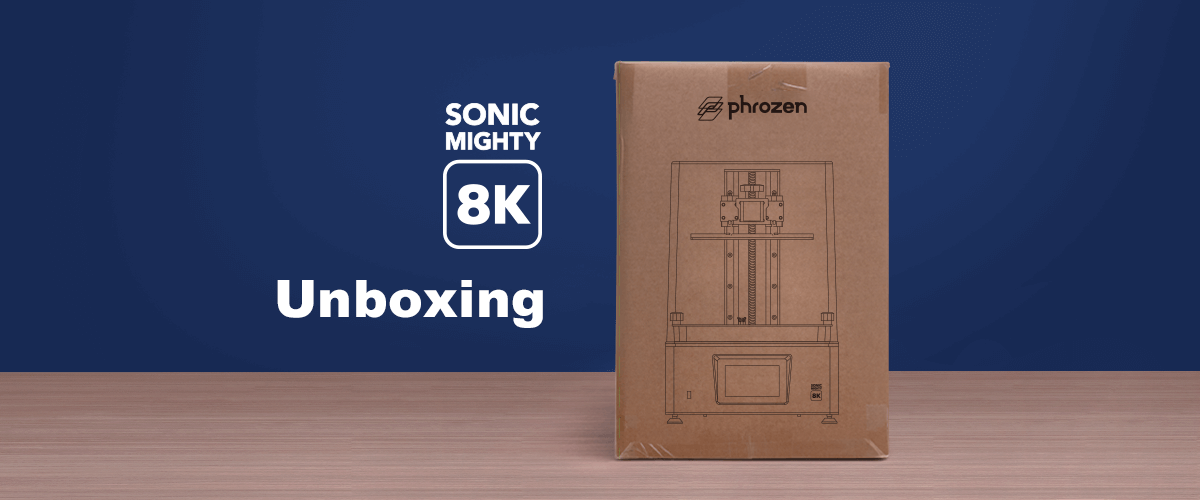

7 comments
mieydee
i test this xp finder from 2.0s exposure untuk 1.3s exposure time but the hole on top still filled,
I’m user bottom layer 25, stick well and easy remove.
bottom layer count 5
Layer height 0.05mm
but still not finding the perfect setting, its oke to down to 1s exposure? I’m using m7pro anycubic
———
Phrozen Technology replied:
Hello mieydee, Thank you for commenting.
The filling of the holes is most likely due to the bottom layer exposure being overexposed, which is normal since the bottom layers are meant to grab the plate instead of reproducing proper detail of the model.
Hope this helps.
Best, Phrozen Team
>
i test this xp finder from 2.0s exposure untuk 1.3s exposure time but the hole on top still filled,
I’m user bottom layer 25, stick well and easy remove.
bottom layer count 5
Layer height 0.05mm
but still not finding the perfect setting, its oke to down to 1s exposure? I’m using m7pro anycubic
———
Phrozen Technology replied:
Hello mieydee, Thank you for commenting.
The filling of the holes is most likely due to the bottom layer exposure being overexposed, which is normal since the bottom layers are meant to grab the plate instead of reproducing proper detail of the model.
Hope this helps.
Best, Phrozen Team
>
Randal
Should the FX finder be printer with supports under it or direct into the bed with no supports.
If printing direct onto the bed wouldn’t the Bottom layer higher exposure setting influance the result?
———
Phrozen Technology replied:
Hello Randal, Thank you for commenting.
XPFinder can be print onto the plate directly. The exceed amount time of bottom layer exposure will only affects the holes on the top. You can freely adjust the bottom layer exposure to make the result easier to read, as long as you can still get the model adhere to the plate and be able to take it off easily.
Hope this helps.
Best, Phrozen Team
>
Should the FX finder be printer with supports under it or direct into the bed with no supports.
If printing direct onto the bed wouldn’t the Bottom layer higher exposure setting influance the result?
———
Phrozen Technology replied:
Hello Randal, Thank you for commenting.
XPFinder can be print onto the plate directly. The exceed amount time of bottom layer exposure will only affects the holes on the top. You can freely adjust the bottom layer exposure to make the result easier to read, as long as you can still get the model adhere to the plate and be able to take it off easily.
Hope this helps.
Best, Phrozen Team
>
Ali Farzaneh
Hello , I have a problem with my prints dimension and need a test to calibrate my machine , What test do you suggest for this application?
Thanks
———
Phrozen Technology replied:
Hello Ali, Thank you for commenting.
For dimensional accuracy, we’d suggest testing models such as AmeraLabs Town, or the Boxes of Calibration by J3DTech. J3DTech has provided a detailed guide on resin printing, which includes the calibration part that we suggest you to take a look: https://docs.google.com/document/d/1Z8fkzOxEgI9sOTwDKI6CeblpnuP4V8ayYVwZrYGmo44/
Hope this helps.
Best, Phrozen Team
>
Hello , I have a problem with my prints dimension and need a test to calibrate my machine , What test do you suggest for this application?
Thanks
———
Phrozen Technology replied:
Hello Ali, Thank you for commenting.
For dimensional accuracy, we’d suggest testing models such as AmeraLabs Town, or the Boxes of Calibration by J3DTech. J3DTech has provided a detailed guide on resin printing, which includes the calibration part that we suggest you to take a look: https://docs.google.com/document/d/1Z8fkzOxEgI9sOTwDKI6CeblpnuP4V8ayYVwZrYGmo44/
Hope this helps.
Best, Phrozen Team
>
Leigh
What should the holes look like
———
Phrozen Technology replied:
Hi Leigh,
Thank you for your question. Ideally, the holes on your printed objects should appear clean with clear edges after the cleaning and post-curing process. If you encounter difficulty in maintaining fully punctured holes without underexposing, especially the smaller ones, it could be a characteristic of the resin you are using.
Best regards, Phrozen Team
>
What should the holes look like
———
Phrozen Technology replied:
Hi Leigh,
Thank you for your question. Ideally, the holes on your printed objects should appear clean with clear edges after the cleaning and post-curing process. If you encounter difficulty in maintaining fully punctured holes without underexposing, especially the smaller ones, it could be a characteristic of the resin you are using.
Best regards, Phrozen Team
>
Angie Minnie
Hello- I have the mighty 8k. My prints are underexposed. How do you adjust the exposure? in the printer, or the software (chitubox)?
———
Phrozen Technology replied:
Hello Angie, Thank you for commenting.
You should adjust your resin setting in your slicer software. Here’s a reference for adjusting setting in slicer software: https://helpcenter.phrozen3d.com/hc/en-us/articles/18942575517977-How-to-Print-Your-3D-Files-With-CHITUBOX
Hope this helps.
Best, Phrozen Team
Hello- I have the mighty 8k. My prints are underexposed. How do you adjust the exposure? in the printer, or the software (chitubox)?
———
Phrozen Technology replied:
Hello Angie, Thank you for commenting.
You should adjust your resin setting in your slicer software. Here’s a reference for adjusting setting in slicer software: https://helpcenter.phrozen3d.com/hc/en-us/articles/18942575517977-How-to-Print-Your-3D-Files-With-CHITUBOX
Hope this helps.
Best, Phrozen Team
peter
good clear explanation of what to look for
good clear explanation of what to look for
Joska Paszli
Imo would be better if there was an option where to look to solve a thing when bad.
———
Phrozen Technology replied:
Hi Joska, As the XP Finder is made to check your exposure, when you realize that your models are overexposed, you can easily fix it by reducing your exposure time. In the opposite, if you models are underexposed, simply increase your exposure time. Remember to increase it gradually until you find that sweet spot! Hope this helps!
Cheers, Phrozen Team
>
Imo would be better if there was an option where to look to solve a thing when bad.
———
Phrozen Technology replied:
Hi Joska, As the XP Finder is made to check your exposure, when you realize that your models are overexposed, you can easily fix it by reducing your exposure time. In the opposite, if you models are underexposed, simply increase your exposure time. Remember to increase it gradually until you find that sweet spot! Hope this helps!
Cheers, Phrozen Team
>